Segui questi passi e riceverai subito un preventivo!
1. Trova il tuo broker tra le schede presenti in questa pagina per scoprire di quali documenti abbiamo bisogno;
2. Per ciascun conto, scarica i tuoi estratti conto dalla piattaforma del broker seguendo le nostre istruzioni;
3. Carica i tuoi files utilizzando il form sottostante;
4. Riceverai il tuo preventivo gratuito e personalizzato.
Estratto conto in pdf “Go & Grow”
Per ciascun anno fiscale da elaborare necessitiamo di:
- Estratto conto annuale in HTML/EXCEL/CSV
- Saldo iniziale (al 01.01) e finale (al 31.12) del conto
Per i conti DeGiro, il broker rilascia già documentazione idonea per la dichiarazione dei redditi. Tasse Trading offre la possibilità di consolidare il risultato dei conti da noi elaborati con gli elaborati del conto deGiro.
Per includere il conto DeGiro nel tuo modello redditi, ricordati di selezionarlo in fase di preventivo.
Quando riceverai gli elaborati fiscali del tuo conto Degiro da parte del broker, dovrai caricare questi documenti (un facsimile del modello redditi, e un report di calcolo) per permetterci di consolidare i dati ed elaborare il modello redditi finale.
Per eToro necessitiamo di un file EXCEL per ogni anno fiscale, anche quelli precedenti all’elaborazione richiesta.
Esempio: per un conto aperto nel 2019 dovrai scaricare un file Excel per il periodo dal 01/01 al 31/12 del 2019, del 2020 e del 2021.
I tuoi dati eToro ci serviranno solo dopo che hai accettato e pagato il nostro servizio: puoi chiedere un preventivo senza inviare i dati del conto eToro.
Non è necessario caricare nessun file in quanto gli exchange e i wallet non rilasciano documentazione idonea per l’elaborazione fiscale. Per questo sarà necessario che tu importi i tuoi dati per permetterci di elaborare il conto.
Segui queste istruzioni:
- Apri un account gratuito su Cointracking
- Importa i dati del tuo exchange/wallet. Attenzione: dovrai farlo in autonomia, noi non potremo assisterti! Se l’exchange/wallet non è tra quelli supportati da CoinTracking puoi caricarlo, verificare che le transazioni siano corrette e dare conferma.
- Dopo aver accettato e pagato il servizio potrai collegare il tuo account gratuito al nostro account Cointracking Pro per permetterci di visualizzare i tuoi dati.
- Controlla che i dati importati rispecchino la tua situazione.
Attenzione: la procedura andrà effettuata per ogni exchange/wallet posseduto!
ATTENZIONE: trattiamo SOLO i conti IG CFD e non i conti Turbo24, Barrier e Vanilla options
- Estratto conto/statement in PDF
- Saldo iniziale (al 01.01) e finale (al 31.12) del conto
- Precisare la sede del broker: IG Italia, IG UK, IG Svizzera
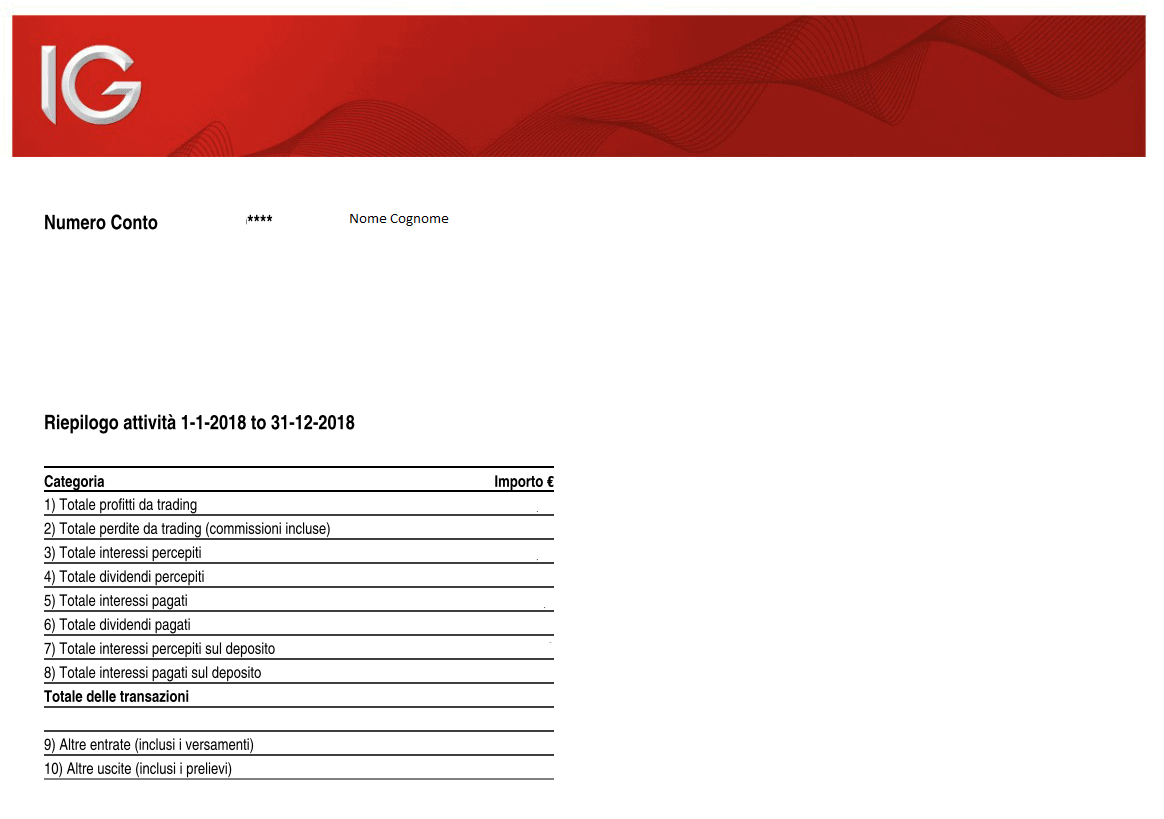
Collegare il conto Interactive Brokers (richiede circa 5 minuti)
Il metodo più facile e veloce per ottenere il preventivo per Interactive Brokers è collegare il tuo conto seguendo questa semplice procedura:
1.Clicca sul simbolo dell’utente in alto a destra per accedere alle impostazioni
2.Clicca su “Impostazioni Conto”

3.Clicca sul simbolo dell’ingranaggio della sezione “Gestisci amministratori“
4.Clicca sul segno “+” nella sezione “Amministratori”

5.Inserisci il nostro numero di conto, U4640616, nella sezione “ID conto dell’amministratore”
6.Clicca sul pulsante “Avanti”

7.Controlla che siano presenti i nostri dati e clicca su “Avanti”

8.Ricevi il tuo preventivo personalizzato e gratuito al più presto
Se non riesci a collegare il tuo conto è probabile che tu l’abbia già collegato a un altro: dovrai seguire la procedura qui sotto.
NB: collegando il conto fornirai l’accesso in sola lettura ai dati necessari per il tuo preventivo e per la tua elaborazione fiscale. Naturalmente, non potremo svolgere nessun’altra attività oltre a quelle appena descritte.
Hai un altro conto Interactive Brokers?
Se hai chiuso il conto non potrai collegarlo al nostro account. Dovrai inviarci l’estratto conto in PDF e XML: segui le seguenti istruzioni
oppure
Scaricare i documenti di Interactive Brokers (richiede circa 15 minuti)
Ti chiediamo di scaricare due file:
- Rendiconto in PDF
- Flex query in XML
Segui attentamente il video per scaricare i file corretti
ATTENZIONE: per il passaggio post-Brexit dei conti IB-UK verso Irlanda, Lussemburgo o Ungheria potresti avere più di un conto Interactive Brokers. In questo caso è necessario che ogni conto venga dichiarato.
Per accedere ai dati dei vari conti dovrai cambiare account.
Sulla pagina “Gestione conto” di Interactive Brokers segui questa procedura:
1 Clicca nel menù sulla voce “Resoconti/documentazione fiscale”: nella pagina, di fianco alla scritta “Resoconti” troverai il numero di conto
2 Cliccando sul numero di conto si aprirà una tendina sulla destra: clicca sul simbolo del filtro
3 Seleziona “Trasferito” e “Aperto” e clicca su “Applica”
4 Seleziona il conto di cui desideri scaricare i documenti
5 Controlla che a fianco della scritta “Resoconti” ci sia il numero del conto desiderato
6 Clicca su “Rendiconti” e poi esegui “Attività” per creare il rendiconto in formato PDF
7 Clicca su “Flex query” e poi su “+”. Ricordati di selezionare il conto desiderato sia prima della creazione che prima dell’esecuzione della flex query
Per ciascun anno fiscale da elaborare necessitiamo di:
- Estratto conto annuale in HTML
- Saldo iniziale (al 01.01) e finale (al 31.12) del conto
Per scaricare l’estratto conto:
- Sulla piattaforma MT4 selezionare Storico operazioni
- Fare clic destro su una delle operazioni presenti nello storico: si aprirà un menù a tendina in cui selezionare Periodo personalizzato…
- Selezionare la data dall’1/1 al 31/12 dell’anno da dichiarare
- Cliccare con il tasto destro e dal menù a tendina selezionare Salva come rapporto, in formato HTML.
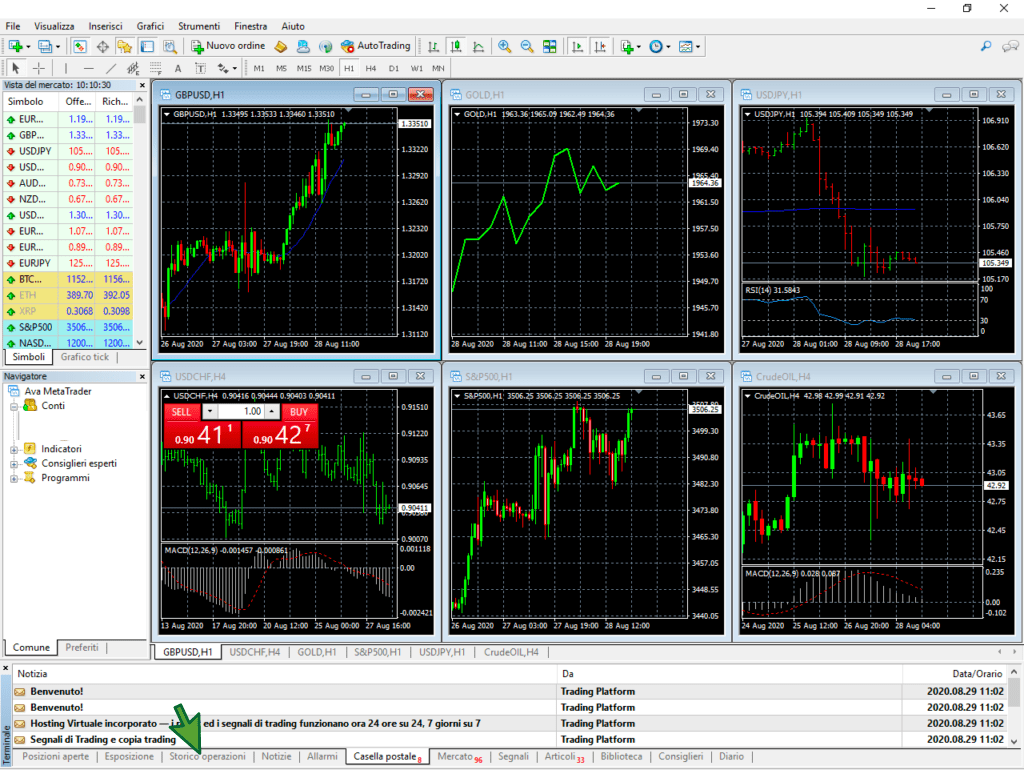
Per ciascun anno fiscale da elaborare necessitiamo di:
- Estratto conto annuale in EXCEL/CSV
- Saldo iniziale (al 01.01) e finale (al 31.12) del conto
Per il conto trading Plus500 necessitiamo di:
- Estratto conto in CSV e PDF dell’anno da dichiarare
- Elenco dei versamenti e dei prelievi (storia monetaria)
- Saldo all’1/1 e al 31/12 del conto
- Cliccare sul Menù e andare nella sezione “Posizioni chiuse”
- Selezionare le date dall’1/1 al 31/12 dell’anno da dichiarare e cliccare “Visualizza”
- Cliccare “Invia per e-mail”: riceverà via mail il file CSV con le posizioni chiuse da allegare alla richiesta di preventivo
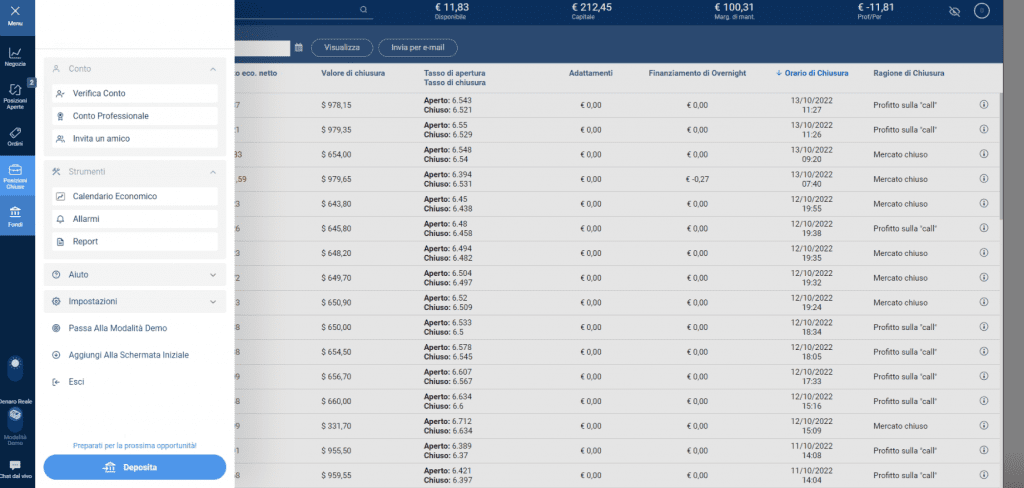
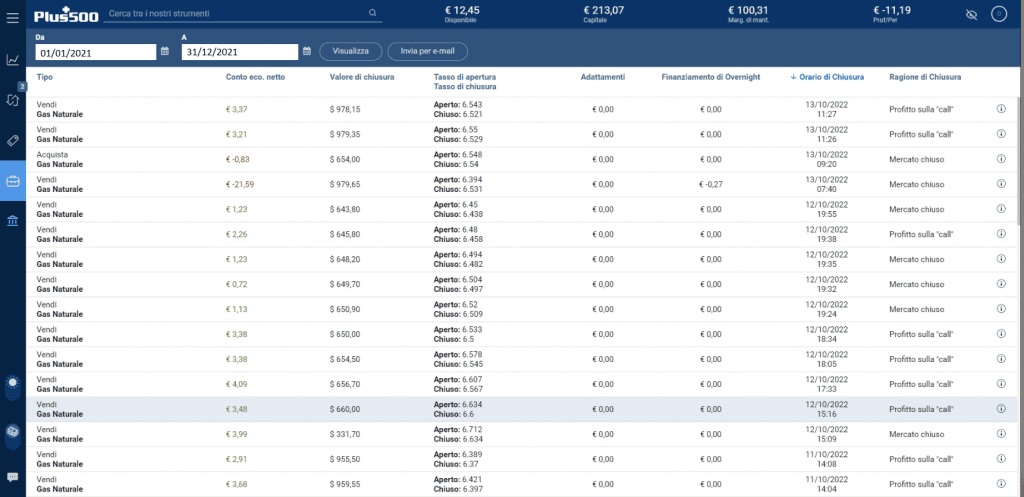
- Nella sezione “Report” selezionare “Storia monetaria”
- Selezionare le date dall’1/1 al 31/12 dell’anno da dichiarare e cliccare “Visualizza”
- Cliccare “Invia per e-mail”: riceverà via mail il file CSV con i versamenti e i prelievi da allegare alla richiesta di preventivo
- Estratto conto
- Elenco versamenti prelievi
E’ preferibile il formato Excel o CSV, oltre che il PDF
La seguente documentazione è esportabile direttamente dalla piattaforma Tradestation – EQUITY ACCOUNT
- Statements: PDF mensili
- Trades & Other Transaction: scaricare EXCEL transaction bimestrali
- Tax Center: scaricare Excel (CSV) semestrali
La seguente documentazione è esportabile direttamente dalla piattaforma Tradestation – FUTURES ACCOUNT
- Statements: PDF mensili
- Trades & Other Transaction: scaricare EXCEL TRANSACTIONS (CSV) bimestrali
Per elaborare i conti Trading212 abbiamo bisogno di 3 documenti diversi:
- Estratto conto in Csv o Excel*
- Certificato di consolidato Fiscale in pdf
- Statement in pdf del mese di dicembre (se lo riceve come email, stampi a PDF l’email con l’estratto con del mese di dicembre)
*aggiornare ultima versione dell’app. Andare nello storico e cliccare sul pulsante in alto come da screenshot
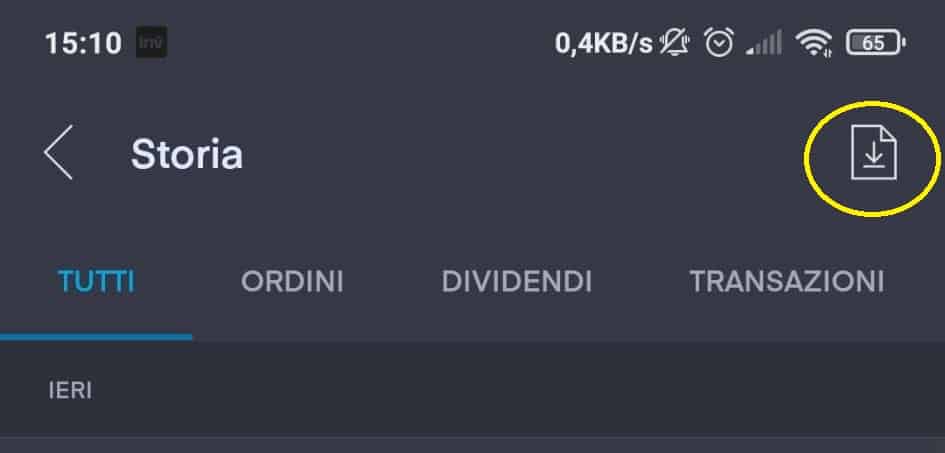

- Estratto conto/statement in HTML/EXCEL/CSV
- Elenco versamenti/prelievi
- Saldo iniziale (al 01.01) e finale (al 31.12) del conto




